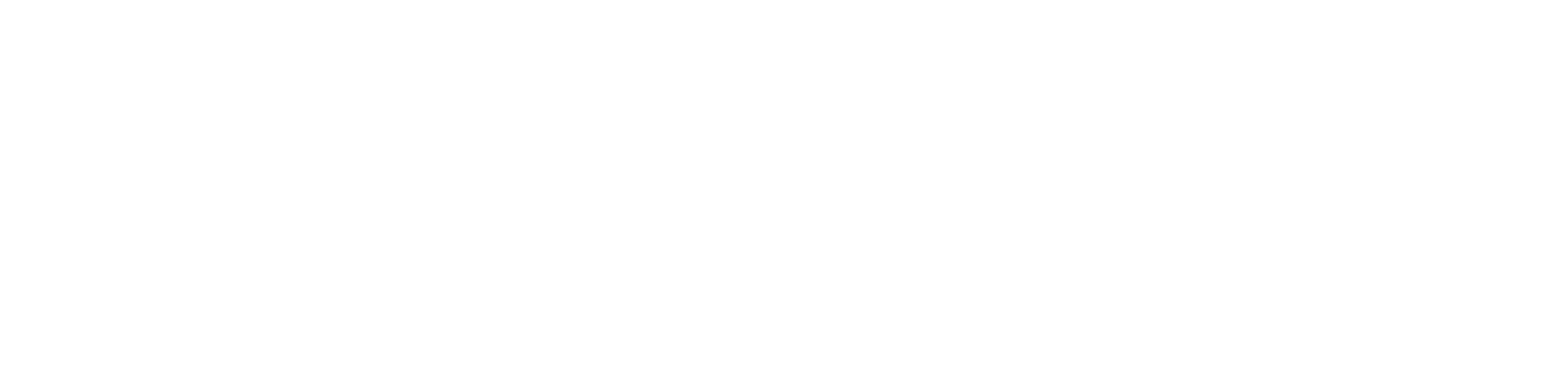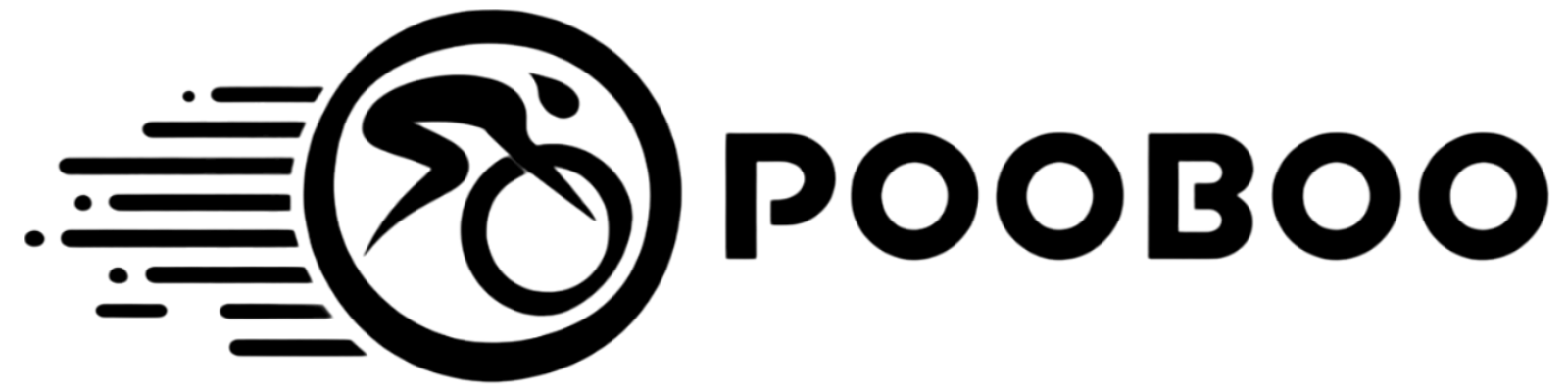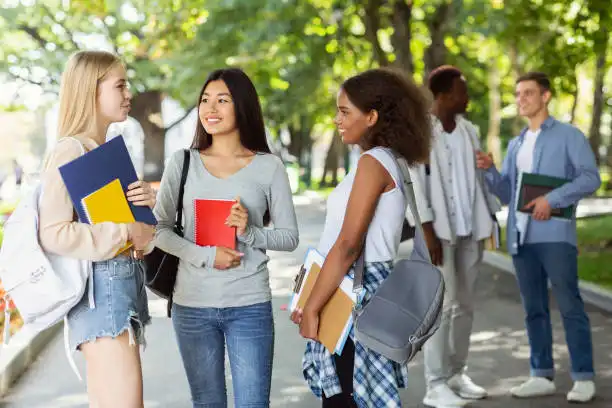Houston, TX 77099
The convenience of using your printer is maximum when you can connect your printer to WiFi. And, that is why top brands like Brother offer printers with Wi-Fi connectivity. Setting up a Wi-Fi connection in your Brother is easy and can be done in just some minutes when you follow the right steps. This article helps you know how to connect your Brother printer to Wi-Fi, along with offering some easy troubleshooting methods for common connection problems.
How to connect a Brother printer to WiFi?
Follow the below-listed steps to connect the Brother printer to WiFi:
- Turn on your Brother printer by connecting it to an electrical socket using the power cord.
- Click on the Menu option, present on the control panel.
- Navigate to the Network setting using the Up and Down arrow keys. Press Ok to select.
- Again, use the Up and Down arrow keys to select the WLAN option
- Now, select Setup Wizard and press Ok.
- Select “Yes” when the prompt “WLAN Enable?” appears to activate the wireless network. Doing so will start the wireless setup wizard.
- The printer will scan for your network and present a selection of Network Names (SSIDs). Once the list of SSIDs appears, select the pre-recorded SSID, then press OK.
- There are two methods to authenticate: open system and through network key.
- To authenticate with the network key, you can enter the key and then press Ok.
- With an open system, there is no encryption mode involved, so you can go to the next step.
- Your printer will now get connected to your selected wireless network.
How to connect a Brother printer to WiFi without cable?
You can easily configure your Brother printer for a wireless network using the CD-ROM without cable. This you can achieve when your computer is connected to a wifi and you know the network name (SSID) and WLAN access point/router settings.
Make sure when you install the printer driver through CD-ROM, your printer is placed close to the router and computer, and you are logged in to the computer with admin rights.
- Once you proceed with the driver installation, an installation dialogue box will appear
- Click Yes on the license agreement window
- Select Wireless Network Connection and click on Next
- Select Brother Peer-to-Peer Network Printer, and click Next
- The wireless device setup dialogue box will appear. Select ‘No, I don’t have a USB cable’, and click Next
- Select the checked and confirmed box and click Next for confirmation
- The SSID (Network Name) will be displayed on the next screen. Select Yes
- The ‘Enable Wireless Screen’ will appear. Use the control panel for the setup
- Keep pressing the WiFi button on the printer for nearly 2 seconds until the light blinks
- The WiFi button will light up after the successful connection
Why is Brother printer not connecting to Wi-Fi?
There can be several reasons your wireless Brother printer is not connecting to WiFi. Understanding these reasons will help you troubleshoot your printer easily. The main reasons are listed below:
- Poor WiFi Connection: You can restart your modem/router and reboot other connected devices, including your computer and printer. Bring your Brother printer closer to your router.
- Incorrect WiFi Settings: You need to ensure that your network settings are accurate and your printer is configured with your wireless network connection. You can also connect other devices to the same wifi to check if there is some problem with your wifi settings.
- Software/Driver Issues: If the problem is with your printer setup, you need to look for the WLAN report you can get from your printer. You can print the WLAN report from the settings or the menu of the printer.
How do I reset my Brother wireless printer to connect to Wi-Fi?
If you have already configured the printer with the Wifi, or have attempted to configure it, then you may require resetting it for setting up again. Resetting your Brother printer is easy and simple, follow the below-listed steps:
- Power ON your printer and click on the Menu button
- Navigate to the menu options, select Network, and click OK
- Now, select Network Reset and press Ok
- Select Reset and click Yes
- Your printer will reset to the default settings
Conclusion
Wireless technology undoubtedly adds more convenience to your daily printing operations, but when it fails or needs troubleshooting, it can become equally tiresome. From knowing how to connect a Brother printer to WiFi to understanding the reset process, this guide helps you use your Brother printer effectively. The above-mentioned steps will help you deal with all issues that you may face during the wireless setup.
From reliable driver support to a faster printing rate, there are many advantages of buying a Brother printer for your home or even for your office. Read another blog to know these benefits.
Pooboo helps you find the best inkjet printers on the market by rating and reviewing them on the basis of quality, convenience, and durability. Get unbiased, honest reviews of products before you buy.